
Something you have access to – such as an access card, phone, email.Something you know – such as your username and password, a secret code or answers to private questions.Multi-factor authentication (MFA) requires that you verify your identity in at least two different ways: This added security allows you to confidently access more DoDEA resources anytime and anywhere - securely. How MFA Works: Before your account can be accessed, MFA attempts to prove who you are in multiple ways using passcodes, a phone call and/or other unique factors or actions. As part of the DoD Digital Modernization and to allow you to access DoDEA resources online while continuing to protect DoD systems and data, staff will setup non-CAC secure access using multi-factor authentication (MFA) through Microsoft 365. Imagine being able to be mobile and having the flexibility to access resources whenever you need them - even if you do not have your common access card (CAC).įor years, DoDEA has required the use of a CAC and pin to verify staff identity. This is only used as a backup but it’s very useful if you change your phone or lose the app.Download the flyer for Non-CAC Secure Access. An example of what you will see is below.įinally, enter your mobile number and be sure to select United Kingdom.
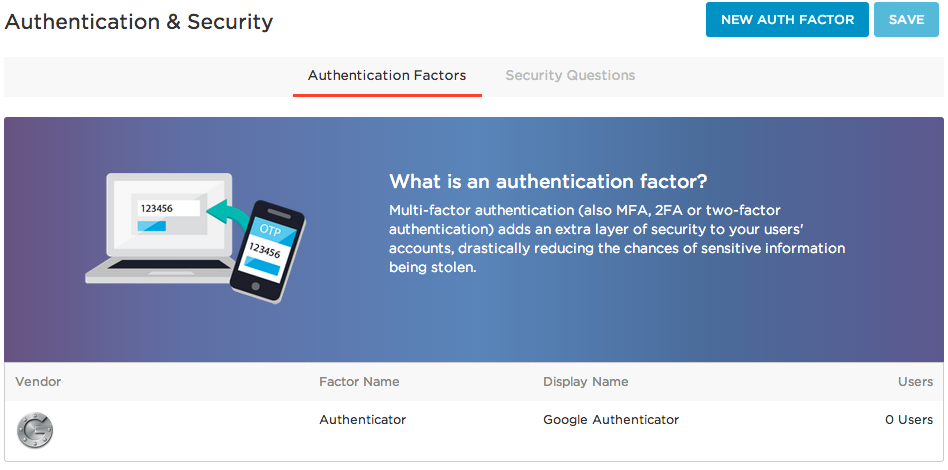
Watch out for the notification and approve it. It will now ask you to verify your app, click Next again and it will send a test approval to your mobile phone, for you to approve it in the Microsoft Authenticator app. Once the app displays a six-digit code, click Next. An example of the QR code you will see is below, but ensure you scan your own QR code on your screen and NOT the one in this article.

If the App asks for camera permission please grant this.

Open the Microsoft Authenticator app on your mobile phone, add a “Work or school account” and with your phone camera scan the QR code that you will see on your screen. You can choose SMS if you wish and enter your mobile number but we recommend using the Microsoft Authenticator app, especially if you are already using it for MFA to login to your office workstations remotely. You will need to choose to use the “Mobile app” and “Receive notifications for verification” to receive the 2-Step verification requests. On your computer browser visit aka.ms/MFASetup and sign in with your Office 365 work email address and password.


 0 kommentar(er)
0 kommentar(er)
